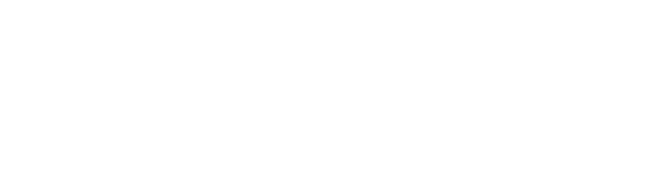Nuevo usuario ProjectDox
Cuando se les invite a un proyecto, los clientes recibirán un correo electrónico con la información de inicio de sesión, así como un enlace al proyecto.
- Iniciar sesión en ProjectDox en eplan9x.dcra.dc.gov/ProjectDox/index.aspx
- Hacer clic en Iniciar sesión.
- La pantalla de información de perfil aparecerá para usuarios por primera vez solamente.
- Ingresa una nueva contraseña e información personal en la cuenta. Una pregunta de seguridad es requerida.
- Haga clic en guardar para guardar el perfil.
Como cargar los documentos al sistema
- Iniciar sesión en ProjectDox en eplan9x.dcra.dc.gov/ProjectDox/index.aspx
- Selecciona " todas las tareas"
- Selecciona el número de proyecto
- Favor de cargar todos los documentos al sistema antes de someter el proyecto
- A la IZQUIERDA de la ventana de Tareas encontrará la carpeta para archivos y documentos de soporte
- Clic en el folder de "archivo" o "documentos de soporte"
- Clic en el botón cargar documentos al archivo
Instrucciones para enviar la preselección:
- Iniciar sesión en ProjectDox en eplan9x.dcra.dc.gov/ProjectDox/index.aspx
- Seleccione “todas las tareas”
- Seleccione el número de proyecto • Busque encabezados con título “tareas”
- Favor subir todos los documentos antes de someter el proyecto
- Seleccione " Cargar documentos del solicitante” o “Completar corrección”
- Seleccione “Cargado completado – Notificar Jurisdicción”
- El proyecto debe decir “Todas las tareas completadas”
Instrucciones para enviar el proyecto al ciclo de revisión:
*Cargar documentos no es permitido durante el ciclo de revisión del Proyecto* El proyecto debe completar el ciclo de revisión
- Iniciar sesión en ProjectDox en eplan9x.dcra.dc.gov/ProjectDox/index.aspx
- Seleccione “Todas las tareas”
- Seleccione el número de proyecto • Busque encabezados con título “tareas”
- Favor de subir todos los documentos antes de someter el proyecto
- Seleccione uno de los encabezados bajo Tareas:
- "Someter de nuevo la aplicación” O
- “Corrección Completa”
- Complete las “Instrucciones de las Tareas” y presione COMPLETAR
- El proyecto debe decir “Todas las Tareas han sido completadas”
Instrucciones para acceder a los informes del proyecto: visualización de comentarios / estado
- Iniciar sesión en ProjectDox en eplan9x.dcra.dc.gov/ProjectDox/index.aspx
- Seleccione el número de proyecto; desde la pestaña de “Inicio” ingrese el número en la columna de Project.
- Seleccione “Reporte del Proyecto” (Parte superior derecha de la pantalla)
- Seleccione un flujo de tareas para revisar
- PDOX-Comandos de vista previa
- Flujo de Tareas –Revisión del Departamento
- Clic en el signo de + para abrir el reporte
Si tiene alguna pregunta adicional, comuníquese con el equipo de ProjectDox al [email protected].